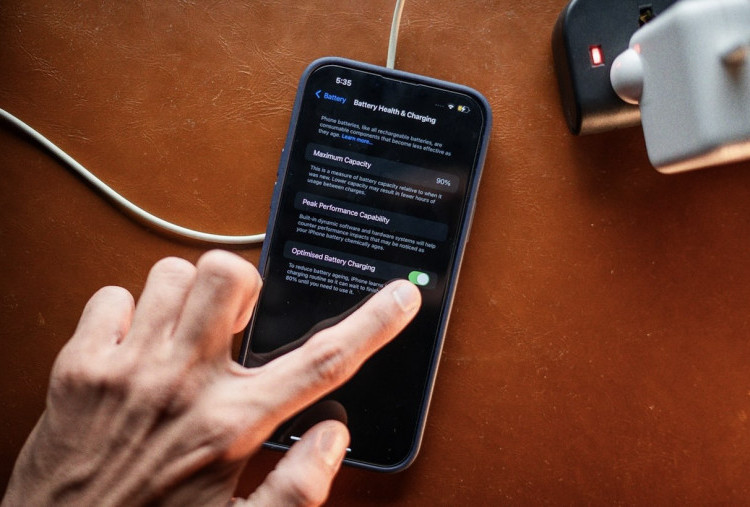iPhone Punya Fitur Screenshot Panjang, Caranya Mudah

Cara screenshot panjang di iPhone--Freepik
5. Pilih opsi Full Page atau Halaman Penuh
Setelah Anda klik thumbnail, akan muncul halaman pratinjau screenshot. Di bagian atas pratinjau itu, ada dua tab: screen dan full page (atau dalam bahasa Indonesia: layar dan halaman penuh).
BACA JUGA:Oppo Find X8 Siap Diluncurkan, Didukung Prosesor Flagship Terbaru MediaTek
BACA JUGA:Spesifikasi iPhone 16: Dari Layar OLED ProMotion hingga Chip A18 Bionic
Jika Anda ingin mengambil screenshot panjang, pilih full page. Fitur itu hanya akan tersedia jika halaman yang Anda tangkap mendukung scroll. Seperti halaman web atau dokumen PDF.
6. Geser layar untuk memeriksa konten
Setelah memilih full page, Anda bisa menggeser pratinjau untuk memastikan bahwa seluruh konten yang ingin Anda tangkap sudah terambil. Pastikan semuanya sesuai sebelum menyimpan.
Terutama jika Anda menangkap percakapan panjang atau artikel yang tidak ingin terpotong. Jika Anda sudah puas dengan hasilnya, klik done di bagian kanan atas layar.
7. Pilih Save PDF to Files
Karena screenshot panjang akan disimpan sebagai PDF, pilih opsi save PDF to files. Anda bisa menyimpannya di folder apa pun yang diinginkan. Baik di iPhone maupun di iCloud.
BACA JUGA:Mau Berkarir di Industri Game dan Programming? Yuk, Ikut IGDX 2024
BACA JUGA:5 Pengembang Game Lokal Ini Akan Ikut Di IGDX 2024
Fitur itu sangat bermanfaat untuk dokumen atau artikel yang panjang. Karena dengan menjadikan format PDF, akan memudahkan Anda untuk membacanya di lain waktu.
Penting untuk Diingat
Fitur screenshot panjang itu tidak bisa digunakan di semua aplikasi atau halaman. Hanya halaman web, dokumen, atau aplikasi yang mendukung format scroll yang bisa menggunakan fitur itu.
Cek Berita dan Artikel yang lain di Google News
Sumber: