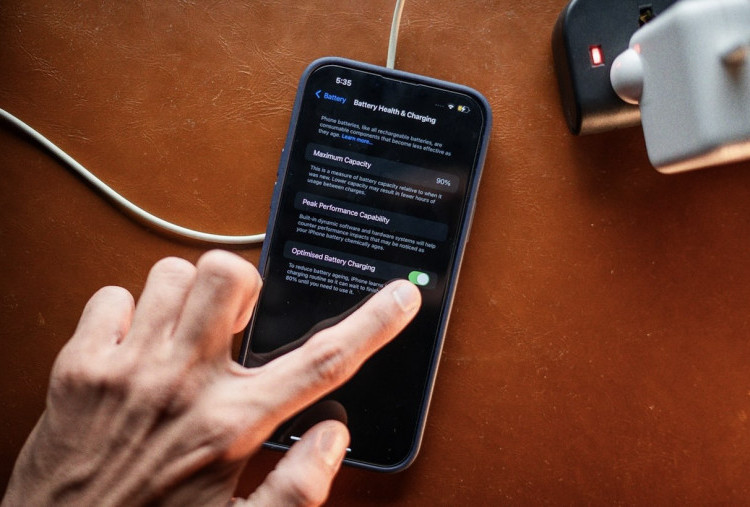Cara Screenshot Laptop Lenovo dengan Mudah
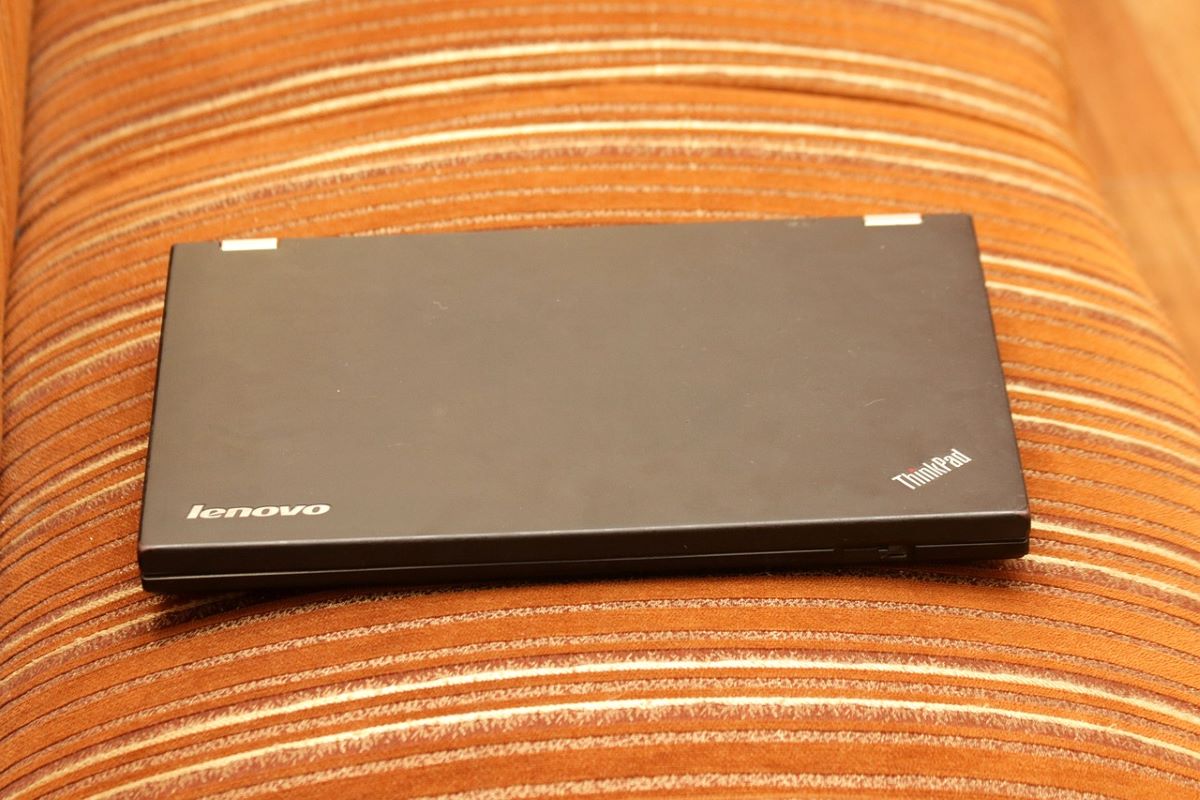
Cara screenshot laptop lenovo--Pixabay
HARIAN DISWAY - Apakah kamu pengguna laptop Lenovo dan masih bingung untuk melakukan screenshot? Mengambil screenshot di laptop Lenovo bisa menjadi hal yang sangat bermanfaat dalam berbagai situasi.
Namun, banyak pengguna laptop yang belum sepenuhnya menyadari bahwa ada beberapa cara mudah untuk melakukan screenshot. Berikut empat metode praktis yang dapat digunakan untuk mengambil screenshot di laptop Lenovo.
1. Menggunakan Tombol Windows + PrtSc (Print Screen)
Metode pertama yang sering digunakan adalah dengan kombinasi tombol Windows + PrtScn. Itu adalah salah satu cara paling sederhana untuk menangkap seluruh layar sekaligus. Langkah-langkahnya:
- Siapkan tampilan layar yang ingin Anda screenshot.
- Tekan tombol Windows dan PrtScn secara bersamaan.
- Saat Anda menekan kedua tombol itu, layar akan berkedip sejenak sebagai tanda bahwa screenshot telah diambil.
- Hasil tangkapan layar akan otomatis disimpan di dalam folder Screenshots, yang dapat Anda temukan di Pictures > Screenshots
BACA JUGA:Cara Mengambil Screenshot Panjang di Samsung: Panduan Praktis untuk Menangkap Halaman Utuh!
BACA JUGA:Solusi Screenshot Laptop: 4 Aplikasi Terbaik dengan Fitur Editing Mudah
Cara itu sangat praktis karena Anda tidak perlu repot-repot menyalin atau menyimpan secara manual. Semua hasil tangkapan layar langsung tersedia dalam format gambar, siap untuk diakses kapan saja.

Cara screenshot laptop Lenovo dengan mudah. Bisa dengan kombinasi tombol Windows + PrtSc --Pixabay
2. Menggunakan Tombol PrtSc (Print Screen)
Cara kedua adalah dengan menggunakan tombol PrtSc secara langsung. Bedanya, metode itu hanya mengambil gambar layar dan menyimpannya di clipboard, bukan langsung sebagai file gambar. Jadi, Anda harus menyalinnya secara manual ke aplikasi lain seperti Paint atau Word. Berikut langkah-langkahnya:
- Siapkan tampilan layar yang ingin di-screenshot.
- Tekan tombol PrtSc di keyboard Anda. Tombol ini biasanya terletak di bagian kanan atas.
- Buka aplikasi Paint (atau aplikasi pengolah gambar lainnya).
- Tekan Ctrl + V untuk menempelkan hasil screenshot.
- Setelah gambar ditempel, Anda bisa menyimpan hasil tangkapan layar tersebut dengan menekan Ctrl + S dan memilih lokasi penyimpanan yang diinginkan.
Metode itu memberikan fleksibilitas bagi pengguna yang ingin memodifikasi atau mengedit tangkapan layar sebelum menyimpannya. Misalnya, Anda bisa memotong bagian yang tidak diperlukan atau menambahkan teks sebelum menyimpan gambar.
BACA JUGA:Cara Screenshot di Laptop Windows dan MacBook dengan Mudah dan Cepat
BACA JUGA:iPhone Punya Fitur Screenshot Panjang, Caranya Mudah
3. Menggunakan Tombol Alt + PrtSc
Cek Berita dan Artikel yang lain di Google News
Sumber: berbagai sumber