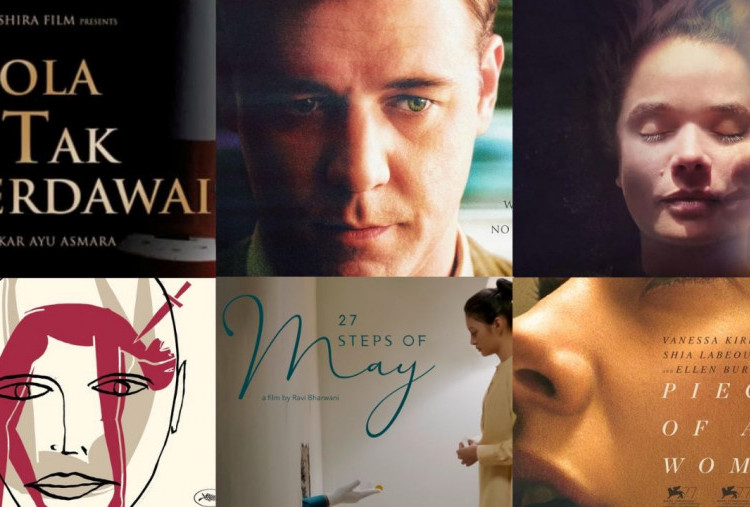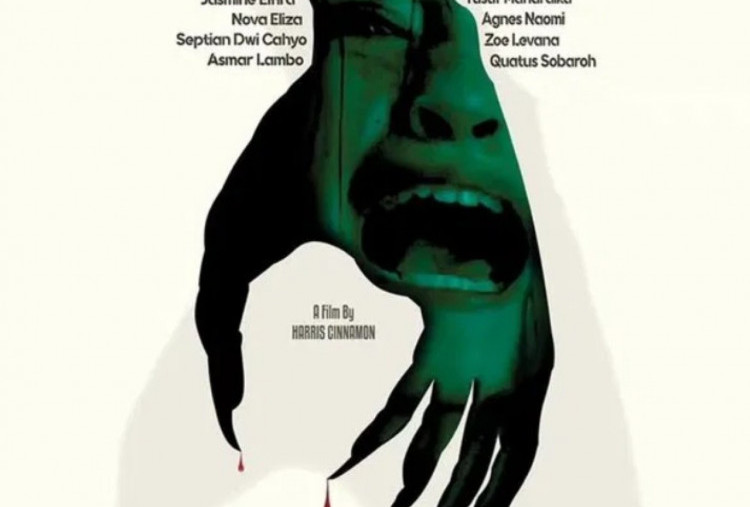Cara Screenshot Laptop Lenovo dengan Mudah
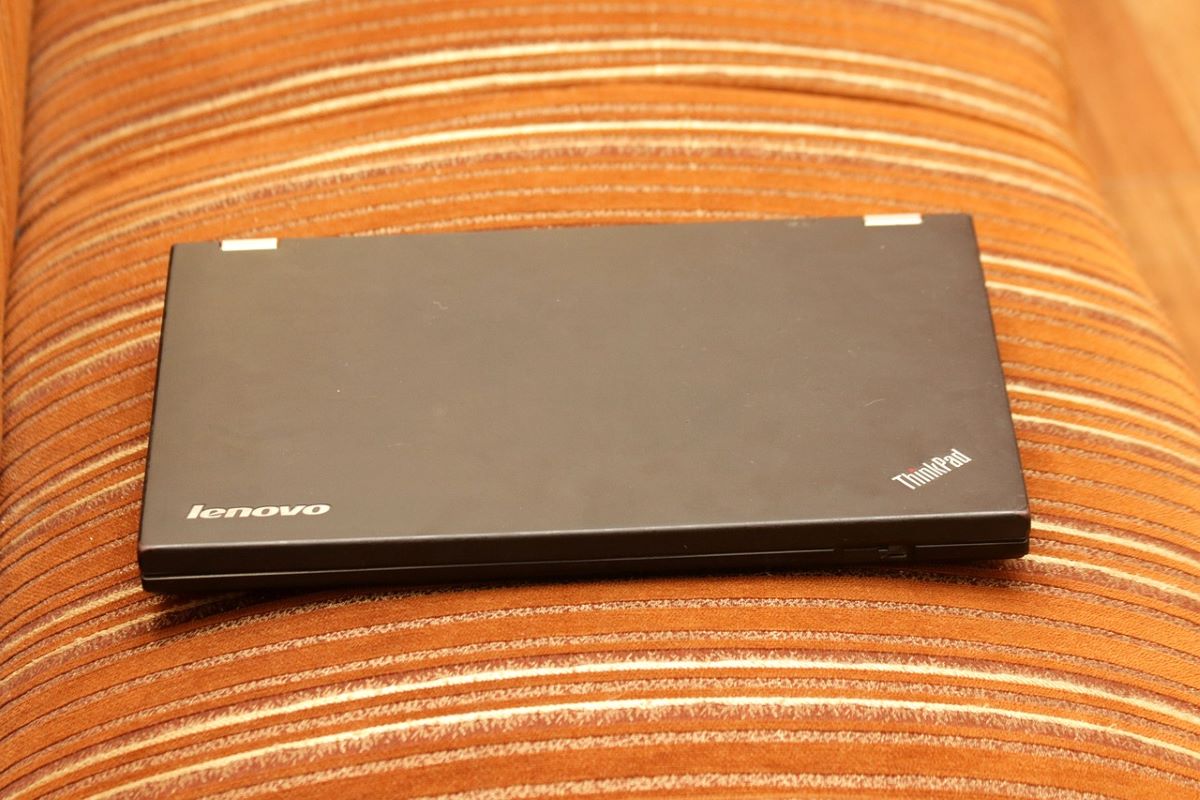
Cara screenshot laptop lenovo--Pixabay
Jika Anda tidak ingin mengambil seluruh layar dan hanya tertarik menangkap jendela yang aktif, kombinasi tombol Alt + PrtSc adalah solusi yang tepat.
Metode itu memungkinkan Anda untuk mengambil screenshot hanya dari jendela aplikasi yang sedang terbuka, tanpa menangkap seluruh desktop. Caranya adalah sebagai berikut:
- Siapkan jendela yang ingin di-screenshot.
- Tekan tombol Alt dan PrtSc secara bersamaan.
- Sama seperti metode sebelumnya, buka aplikasi Paint atau aplikasi pengolah gambar lainnya.
- Tekan Ctrl + V untuk menempelkan hasil screenshot.
- Setelah selesai, simpan gambar dengan menekan Ctrl + S.
Metode itu sangat berguna ketika Anda sedang bekerja dengan banyak jendela terbuka dan hanya ingin menangkap satu jendela tanpa perlu mengedit gambar setelahnya.
Ini menghemat waktu dan memastikan hasil tangkapan layar lebih fokus pada apa yang ingin Anda tunjukkan.
4. Menggunakan Aplikasi Snipping Tool
Snipping Tool adalah alat bawaan Windows yang dirancang khusus untuk memudahkan pengguna mengambil screenshot dengan berbagai opsi.
Aplikasi itu memungkinkan Anda untuk memilih area yang spesifik di layar yang ingin Anda tangkap. Berbeda dengan metode tombol yang hanya bisa menangkap seluruh layar atau jendela aktif. Berikut cara menggunakan Snipping Tool:
BACA JUGA:Gunakan Fitur Google Photos untuk Akses Hasil Screenshot lebih Cepat dan Mudah
BACA JUGA:The King Of Cool, Gelar Untuk Laptop Terbaru dari Lenovo Legion 9i, Berikut Spesifikasinya...
- Buka Snipping Tool melalui menu Start. Anda bisa mengetik Snipping Tool di kolom pencarian jika sulit menemukannya.
- Setelah aplikasi terbuka, klik tombol New untuk memulai proses screenshot.
- Pilih area layar yang ingin Anda tangkap. Anda bisa memilih apakah ingin menangkap seluruh layar, hanya sebagian, atau bentuk lainnya sesuai kebutuhan.
- Setelah selesai, hasil tangkapan layar akan langsung muncul di aplikasi Snipping Tool.
- Anda bisa langsung menyimpan gambar tersebut dengan menekan ikon Save atau Ctrl + S.
Snipping Tool menawarkan keunggulan fleksibilitas yang lebih dibanding metode lain. Anda bisa memilih area tangkapan secara manual, serta memberikan opsi pengeditan dasar seperti menyorot atau menghapus bagian tertentu sebelum menyimpan gambar.

Cara screenshot laptop Lenovo dengan mudah. Bisa dengan snipping tool --Pixabay
Mengambil screenshot di laptop Lenovo sebenarnya tidaklah sulit. Dengan empat metode di atas, Anda bisa memilih cara yang paling sesuai dengan kebutuhan Anda.
Jika Anda ingin metode cepat dan praktis, kombinasi tombol Windows + PrtSc adalah pilihan yang tepat. Sedangkan jika Anda ingin lebih fleksibel dalam memilih area tangkapan layar, Snipping Tool adalah alat yang sangat berguna.
Cek Berita dan Artikel yang lain di Google News
Sumber: berbagai sumber