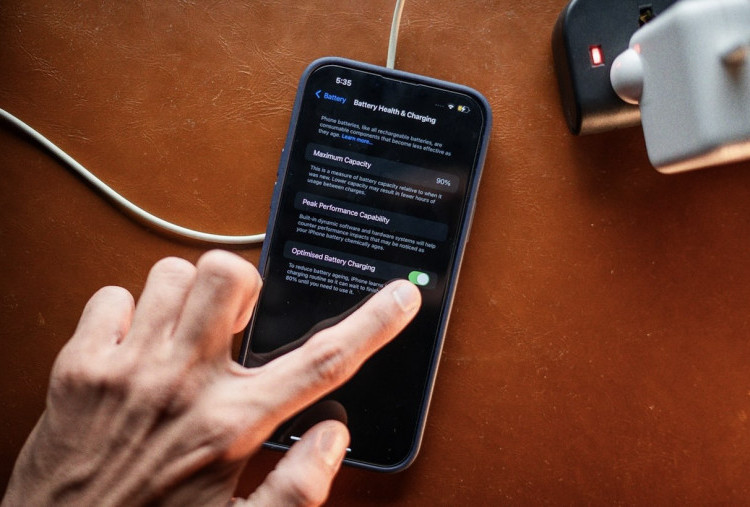Mirroring iPhone ke MacBook dengan AirPlay dan QuickTime
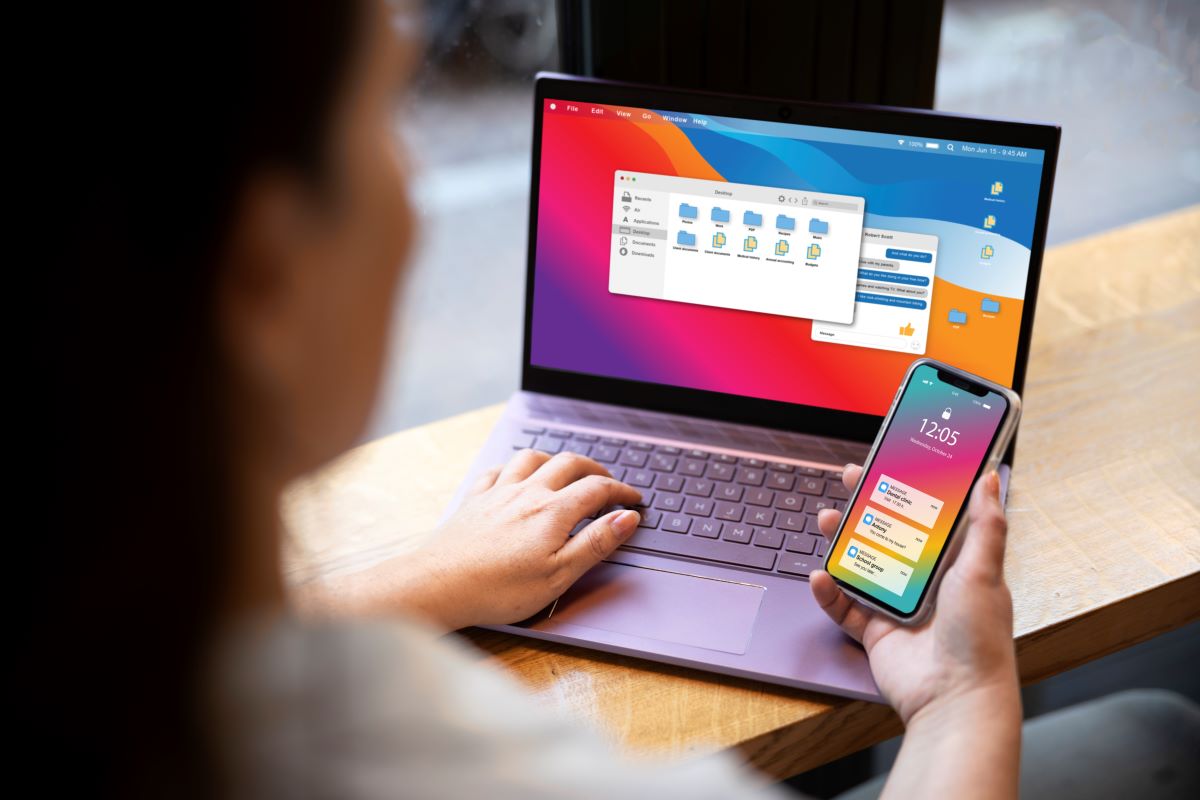
Ikuti langkah-langkah sederhana ini untuk melakukan mirroring iPhone ke MacBook dengan lancar.--freepik
Dengan menggunakan AirPlay, Anda bisa menampilkan hampir semua hal dari iPhone ke MacBook, termasuk aplikasi, video, dan bahkan bermain game di layar besar MacBook.
2. Menggunakan QuickTime Player untuk Mirroring iPhone ke MacBook
Jika Anda lebih suka menggunakan kabel fisik daripada Wi-Fi, Anda bisa memanfaatkan QuickTime Player di MacBook untuk melakukan mirroring iPhone. Berikut adalah langkah-langkahnya:
Langkah 1: Hubungkan iPhone ke MacBook Menggunakan Kabel USB
Pertama, gunakan kabel USB untuk menghubungkan iPhone Anda ke MacBook. Pastikan iPhone Anda terdeteksi oleh MacBook.
Langkah 2: Buka QuickTime Player di MacBook
Selanjutnya, buka aplikasi QuickTime Player di MacBook Anda. Anda dapat mencarinya di Spotlight atau di folder aplikasi.
BACA JUGA:Bisa Perbaiki iPhone hingga Macbook Sendiri Pakai Program Apple Self Service Repair
BACA JUGA:5 Cara Melacak HP Android dan iPhone yang Hilang, Bisa Pakai Google Maps
Langkah 3: Pilih File dan New Movie Recording
Di QuickTime Player, klik File di menu bar, kemudian pilih New Movie Recording. Anda akan melihat layar rekaman video muncul di layar MacBook.
Langkah 4: Pilih iPhone Sebagai Sumber Kamera
Klik panah kecil yang ada di sebelah tombol rekam di jendela QuickTime Player, lalu pilih iPhone Anda sebagai sumber kamera. Layar iPhone Anda akan langsung muncul di jendela QuickTime.
BACA JUGA:Cara Memindahkan WA dari Android ke iPhone, Tak Serumit yang Dibayangkan!
BACA JUGA:Bocoran iPhone SE 4 Beredar, Desain Mirip iPhone 7 Plus dengan Inovasi Baru...
Dengan menggunakan QuickTime Player, Anda bisa merekam atau hanya menampilkan layar iPhone di MacBook tanpa harus mengandalkan Wi-Fi.
Cek Berita dan Artikel yang lain di Google News
Sumber: